JP011 Membuat Sertifikat Otomatis Download PDF dan Barcode Dengan Aplikasi Appsheet
Tekan Tombol Ctrl dan + pada Keyboard secara Bersama-sama
Sertifikat Otomatis Download PDF dan Barcode Dengan Aplikasi Appsheet
1. Copy project appsheet
2. Klik "Look under the hood"
3. Klik "Copy app"
4.Pilih kategori dan save app to Google (Jika pilihan Google tidak ada, silahkan login menggunakan akun Google).
Klik "Copy app" dan tunggu prosesnya selesai.
5. Silahkan login ke dalam Google Drive, otomatis akan ada 2 folder yaitu "appsheet" dan "SERTIFIKAT APPS"
6. Buka folder appsheet-data-SERTIFIKATV1-XXXXXX.
Terdapat file spreadsheet dengan nama "SERTIFIKAT".
Silahkan Move atau pindah ke dalam folder "SERTIFIKAT APPS"
7. Buka folder "Content".
Terdapat 1 file lagi yaitu file DOC, yang akan digunakan sebagai template sertifikat.
Silahkan Move atau Pindah file tersebut ke dalam folder "SERTIFIKAT APPS"
8. Cek folder "SERTIFIKAT APPS", akan ada 3 file (Perhatikan gambar dibawah ini).
9. Kembali menuju project appsheet.
Pilih menu "Info" - "Properties" , scroll kebawah edit kolom "Default app folder" dengan "/SERTIFIKAT APPS" (Tanpa petik)
Lalu tekan Save. (Di pojok kanan atas).
10. Selanjutnya klik menu "Automation" - klik bot "BUAT SERTIFIKAT V1".
11. Akan muncul pengaturan di sebelah kanan, scroll kebawah dan cari "Template".
Klik "Create" untuk menjalankan bot di dalam folder "SERTIFIKAT APPS".
Tunggu hingga prosesnya selesai.
Klik View untuk melihat hasilnya.
Template masih default dari appsheet, belum menggunakan template yang sudah disiapkan.
12. Setelah proses selesai, cek di dalam Google Drive pada folder SERTIFIKAT APPS akan otomatis muncul folder baru bernama "Content"
13. Kembali ke project appsheet. Sekarang gunakan template yang sudah disiapkan dengan cara klik ikon pada template.
Cari template (Perhatikan gambar dibawah ini)
Lalu klik "Save". (Di pojok kanan atas)
14. Aplikasi sudah selesai di setting dan sudah siap di jalankan.
Buka spreadsheet "SERTIFIKAT" yang ada di Google Drive, hapus isi dari sheet SERTIFIKAT untuk menjalankan aplikasi.
15. Jalankan simulasi aplikasi pada appsheet.
Pastikan tombol "Save" mati, jika masih berwarna biru silahkan tekan kembali tombol "Save".
Lalu klik ikon reload pada simulasi aplikasi dan tekan tanda "+".
16. Input data dan tekan tombol "Save".
Setelah berhasil tersimpan klik ikon reload/refresh (Perhatikan gambar di bawah ini)
17. Klik data yang sudah tersimpan.
Akan muncul 2 tombol "GENERATE PDF" dan "BUKA FILE".
Klik "GENERATE PDF" untuk merubah data menjadi file pdf .
Lalu tekan ikon reload.
18. Terakhir tekan "BUKA FILE".
Otomatis akan membuka tab baru berupa PDF dengan template yang sudah tersedia.
PENTING !
Apabila saat membuka file, dan file error/not found silahkan tekan kembali "GENERATE PDF".
Apabila tetap error/not found silahkan reload Google Drive, Spreadsheet dan Appsheet untuk merefresh agar link pdf terbaca.





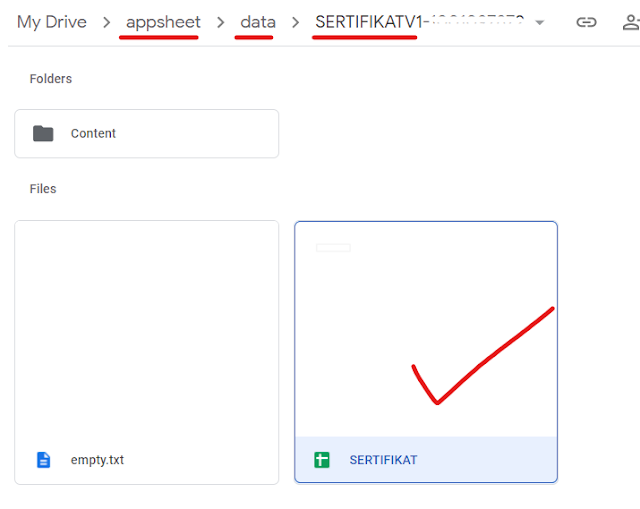





















No comments